- Download Mac Drivers Windows 10
- Download Msi Drivers
- Download Mcci Driver License
- Download Msi Drivers To Usb
First of all, download the “Samsung USB Driver” and “Samsung MCCI Driver” from the link.-After that, extract all the downloaded files.-Then turn off the “Antivirus / Firewall” software on your pc.
USB is a popular way to connect broadband networking devices to consumer PCs. Notable applications include LTE modems, cable modems and ADSL. MCCI® offers complete driver and firmware solutions for USB networking. Off-the-shelf eval drivers are available for Windows platforms.
The easiest way to understand the architecture of USB networking drivers is to start by considering a USB to Ethernet adapter. In this case, the Ethernet Network Interface Controller (NIC) is connected to the user’s computer using USB. If a USB-to-Ethernet bridge is being used, the USB bus, an Ethernet NIC, and a physical Ethernet segment will all be present. If the NIC has been integrated into the target device (for example, as in a LTE modem or a cable modem), the software on the PC is the same, but the physical Ethernet segment is replaced by a software “virtual” Ethernet segment.
MCCI 4.24 DRIVER (mcci42110.zip) Download Now MCCI 4.24 DRIVER Git for windows focuses on offering a lightweight, native set of tools that bring the full feature set of the git scm to windows while providing appropriate user interfaces for experienced git users and novices alike. MCCI does some pretty amazing things with LoRaWAN. Launch announcement is here. Note that the driver will not correctly work on Pi 4 boards with more than 1GB of RAM, unless you limit the RAM seen by Windows. OSS DesignWare USB2 driver. Before the MCCI driver was released, this was the only option.
Although the following discussion focuses on CDC Ethernet as the transport protocol, it is equally true for CDC Network Control Model (NCM) — NCM is faster, but the architecture is the same.
Figure 1 compares the USB remote NICs to local NIC architectures.
Figure 1. Remote NIC System Diagram
Figure 2 illustrates the virtual Ethernet architecture used in USB cable modems and home networking/SOHO routing applications.
Figure 2. Virtual Ethernet Architecture
Notice that the presence of two NICs implies that there are two Ethernet addresses embedded in the USB device. One would be associated with the NIC that was previously in the host; and one is associated with the NIC that was previously in the device. Frequently, however, this extra Ethernet address can be eliminated, because of the point-to-point nature of the link, especially if (as in cable modems) another NIC already has an Ethernet address assigned; the cable modem NIC address can also be used on the virtual Ethernet.
MCCI Network Driver Architecture for Windows
Figure 3 shows the driver architecture for Windows. For architectural reasons, MCCI uses a two part driver; this simplifies management, and separates the portion of the driver that’s responsible for the NDIS interface from the portion of the driver that’s responsible for the USB network protocol. Different versions of Windows use different versions of NDIS. With this architecture, MCCI can provide identical code at the USB layer in a way that is independent of NDIS version. When necessary, we substitute a different miniport layer that is tailored for the NDIS version used by the target version of Windows; but the USB layer doesn’t need to change.
Figure 3. Windows Software Architecture — Networking
Firmware Architecture for USB Networking Devices
A matching firmware architecture for a USB device implementation is shown in Figure 4. For more information see the MCCI USB DataPump Network Drivers.

Figure 4. Virtual Ethernet Device Block Diagram
The nature of, and the requirement for, the virtual Ethernet layer is somewhat application dependent. In many cases, especially if only one USB device port is to be supported, the Application NIC driver and the Virtual Ethernet can be integrated, resulting in increased efficiency.
The following is an alternate tutorial for installing and running Windows 10 on the Raspberry Pi 4. This version concentrates on running Windows from a single USB drive plugged on one of the rear USB 3.0 ports, which is both much faster than other methods and does not require the use of a micro SD card at all.
Disclaimer
This guide is provided “AS IS”, with NO WARRANTY that it will work for your specific environment or even that you may not end up losing important data as a result. Therefore, by using this guide, you accept that the responsibility for any software or hardware damage is entirely with YOU.
Also, though perfectly legal (since nothing in the licensing terms for Microsoft Windows prevents you from installing it on a Pi and you can download the Windows 10 ARM64 installation files straight from Microsoft), this method of installing or running of Windows on a Raspberry Pi, is NOT endorsed by Microsoft or the Raspberry Pi Foundation. If you choose to follow this guide, you accept that Microsoft and the Raspberry Pi Foundation do not bear any liability with regards to the behaviour of Windows on the targeted platform.
By following any of the steps below, you implicitly acknowledge that you have read these conditions and have agreed to them.
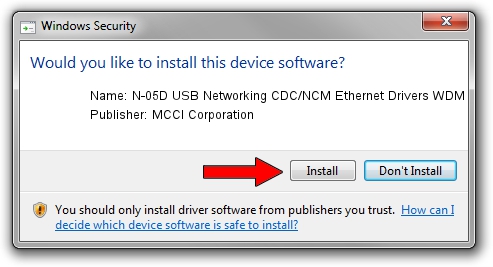
Hardware Requirements
- A Raspberry Pi 4 where the EEPROM is up to date enough to allow straight to USB boot. If you purchased a Pi 4 recently, this should already be the case, but if not (i.e. if you find that your machine cannot boot from USB) then you should download a recent version of a rpi-boot-eeprom-recovery archive from here, put all the files on a MBR-partitioned, FAT32-formatted SD card, and apply the update.
- A fast USB 3.0 drive, with a capacity of at least 32 GB, such as a fast flash drive (please use a drive that has a write speed greater than 50 MB/s, and that also have a sufficient random I/O speed, as your experience will be greatly diminished otherwise), a USB 3.0 SSD enclosure, etc.
- Screen, keyboard, mouse & a powerful enough PSU.
As mentioned above, you will notice that no microSD card is used when following this guide (provided that your EEPROM is recent enough).
Software Requirements
Download Mac Drivers Windows 10

- A Windows host machine to create the drive, since this guide uses Windows-only utilities.
- A Windows 10 for ARM64 ISO or install.wim. At this stage, we recommend to use the feature update to Windows 10, version 2004 (19041.330), as other releases, and especially more recent ones, are known to have broken the ability to boot from USB.
Because Microsoft does not yet publish retail ARM64 ISOs, like they do for x86 or x64, you need to use a third party utility to create one, such as the one from https://uupdump.ml/. In this case, you want to use this direct link to download the script, allowing you to create the required 19041.330 installation media. - WoR (Windows on Raspberry) version 2.0.0-alpha3-Patched or later, which can be downloaded from https://www.worproject.ml/downloads.
Download Msi Drivers
Installation
- Plug in your target USB 3.0 drive. It is recommended that you unplug any other USB media, such as flash drives or USB HDDs, so that you don’t end up erasing them by mistake
- Run WoR.exe and select your language. Note that the language you select for WoR has no effect on the language Windows will be installed into, which is dependent on your source image.
- Select your device in the dropdown (again, make sure you do select the right device as internal drives may be listed!) and select Raspberry Pi 4 [ARM64] for the other option.
- On the Select your Windows on ARM image, pick the .iso/.wim/.esd/.ffu for the Windows 10 image you want to install, which you obtained in the Software Requirements. If needed wait for the image to be mounted and then select the edition you would like to install.
- On the Select the drivers screen, choose the option that is suitable for you (most likely Use the latest package available on the server if you haven’t already downloaded the drivers).
- On the Select the UEFI firmware, choose Use the latest firmware available on the server, as you will need the most up to date official UEFI firmware for USB boot.
- On the Configuration screen validate that everything is in order and click Next (Don’t change the General configuration options unless you know what you are doing). Especially, make sure to double check that the Target device being listed is really the drive you want to use on your Raspberry Pi, and press Install.
- Wait for the installation to finish. Note that if that process takes more than 25 minutes to complete, it means that the drive you are trying to use is slow and will probably result in a poor Windows experience. In other words, the longer you spend creating the drive, the more likely it is that Windows will perform poorly.
- Remove the USB and plug it to one of the USB 3.0 ports of your Raspberry Pi 4 (make sure that it is one of the blue USB 3.0 ones). Windows should boot, go through the finalization stage of the installation process (it should reboot once), and let you log on after going through the various installation screens.
- If you have a 4 GB or 8 GB model, you will find that the RAM is limited to 3 GB by default. To enable the whole RAM, you will need to go to the UEFI settings (Esc key during boot) and then go to Device Manager → Raspberry Pi Configuration → Advanced Configuration and set Limit RAM to 3 GB to <Disabled>. Then save your settings and reboot.
Download Mcci Driver License
Final Notes
Make sure to carefully read the Initial Notice from the Raspberry Pi UEFI firmware, before you start to ask questions about why some things might not working.
Download Msi Drivers To Usb
Finally, this Windows 10 installation is NOT endorsed by Microsoft or the Raspberry Pi Foundation. So please do not contact them for support when it comes to running Windows 10 on the Raspberry Pi 4.
