HP provides drivers for its Pavilion, EliteBook, ProBook, Envy, Omen, and other PC lines, as well as HP printers and other products. Intel offers driver downloads for everything from its Intel integrated graphics to its Wi-Fi hardware, Ethernet controllers, motherboards with Intel chipsets, and Intel solid-state drives. Welcome to Lenovo Technical Support Drivers, Updates, How-To Guides, Technical Help and more Lenovo is replacing distrusted GeoTrust certificates with new DigiCert certificates. GeoTrust will not be trusted by major browsers as early as October. Canon CarePAK service plans are cost-effective and easy-to-use additional coverage plans. A service plan can provide additional years of service and support from the date you purchased your Canon product.
Follow the steps below to resolve this issue:
STEP A: Verify the Brother machine is powered on and there are no errors
- If your Brother machine's screen (hereinafter called LCD) is blank, the machine may not be powered on. Check the machine to see if it wakes from sleep mode.
If it does not, then make sure it is plugged into a working socket and any power switches are turned ON.
NOTE: If you are unable to power on the machine, then this solution does not apply. Go to Troubleshoot this hardware issue. - Check the LCD for any error messages. An example would be 'Paper Jam' or 'Ink/Toner Empty'. If the LCD shows an error, troubleshoot the error to clear the issue indicated.
STEP B: Make sure the printer is connected to the computer
- If using a USB cable, make sure the cable is connected to both the printer and computer.
Try connecting it directly to the computer and not via a hub. - If using an ethernet cable, make sure the cable is connected to both the printer and router/access point.
Print the network configuration page to check the IP address. - If using a wireless connection, print the network configuration page to check the IP address.
If the issue continues, go to STEP C.
> STEP C (Windows): Make sure your Brother machine is set as the default printer
> STEP C (macOS): Make sure you are using the correct Printer Driver for the Brother machine
STEP C (Windows): Make sure your Brother machine is set as the default printer
Open the printer folder and make sure there is a check mark on your Brother machine's icon:
(Windows 8 or later)
- Open the Control Panel. (Click here to see how to open the Control Panel.)
- Click Hardware and Sound > Devices and Printers.
(Windows 7)
Click Start > Devices and Printers.
If the check mark is not on your Brother machine, right-click the icon for your Brother machine and select Set as default printer.
STEP D (Windows): Delete all printer jobs from the Devices and Printers window
(Windows 7 or later)
Right-click the icon for your Brother machine > See what's printing > Printer > Cancel All Documents.
Icon Global Others Driver Portal
If Cancel All Documents is gray out like below, click Open As Administrator. Enter the password for an administrator and click Yes.

STEP E (Windows): Check the printer status in the Devices and Printers window
If the printer status is Offline
(Windows 7 or later)
Right-click the icon for your Brother machine > See what's printing > Printer > Use Printer Offline (removes the checkmark).
If Use Printer Offline is gray out, click Open As Administrator. Enter your administrator password, and then click Yes.
If the printer status is Paused
(Windows 7 or later)
Right-click the icon for your Brother machine > See what's printing > Printer > Pause Printing (removes the checkmark).
If Pause Printing is gray out, click Open As Administrator. Enter the password for an administrator and click Yes.
STEP F (Windows): If a copy of your Brother machine's icon (For example: Brother XXX-XXXX (Copy 1)) is listed in the Devices and Printers

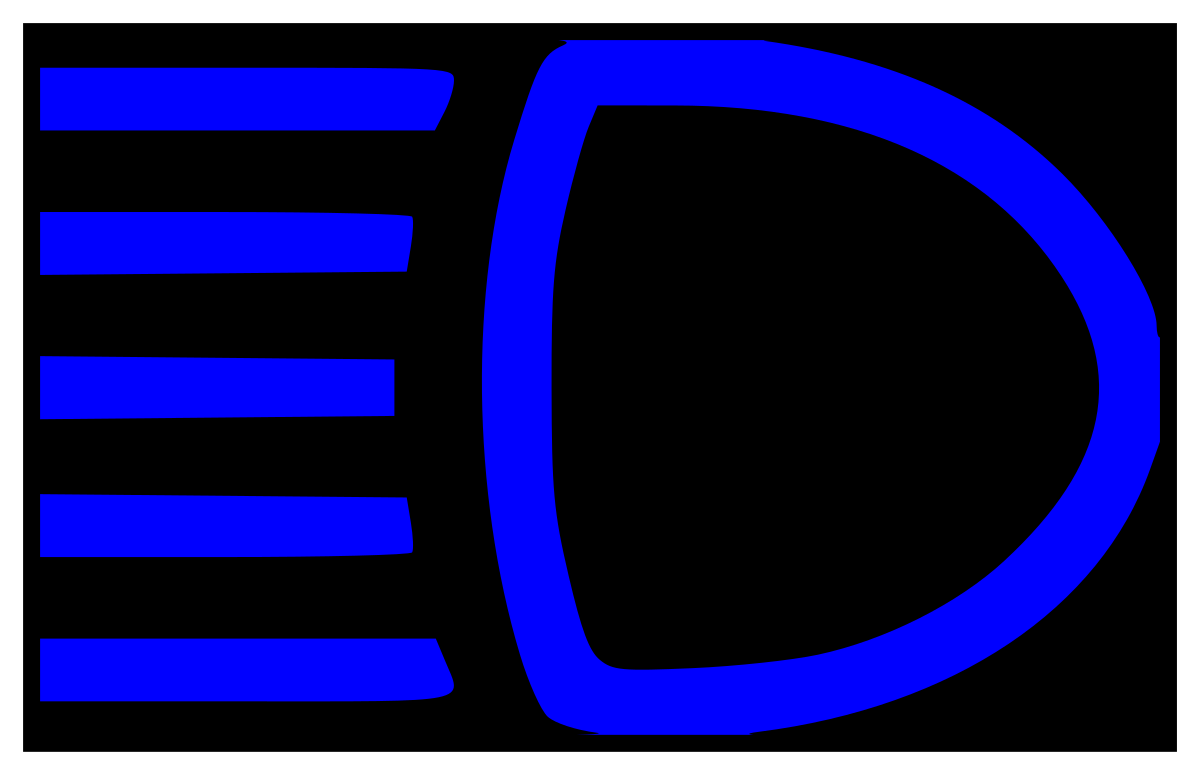
A copy of your printer with the same printer name may be created if you:
Icon Global Others Driver Login
- Changed the USB port on your computer which is connected to the Brother machine.
- Installed the same printer driver multiple times.
This may lead to some copies of your printer driver not working correctly. To print, select a printer driver that you know is working.
To check which printer driver is working, do the following:
- Turn the Brother machine on. If any other machines are connected, only turn the Brother machine on that you want to use.
- Open the printer folder:
(Windows 8 or later)
Open the Control Panel. (Click here to see how to open the Control Panel.)
Click Hardware and Sound > Devices and Printers.
(Windows 7)
Click Start > Device and Printers. - Hover the cursor over the printer icon until the printer status pop-up appears.
If the status is Ready, it means the printer driver is working correctly. Select this printer driver when printing.(Optional) To change the printer name, do the following:
(Windows 7 or later)
- Right-click the printer icon.
- Click Printer Properties.
- Change the printer name in the Printer Properties window, and click OK.
- If you always want to print using this printer, right-click the icon of the machine and select Set as default printer. The check mark will appear on the machine's icon and when you next print, this printer driver will be selected automatically.
STEP G (Windows): If the issue still continues...
Check the solution applicable for your case:
(For USB connection)
> Click here to see how to resolve cannot print using my Brother machine on a USB connection.
(For network connection)
> Click here to see how to resolve cannot print using my Brother machine on a network connection.
STEP C (macOS): Make sure you are using the correct Printer Driver for the Brother machine.
Icon Global Others Driver Jobs
This step is available until macOS 10.15.
If you use macOS 11 or later, go to STEP D.
- Select Apple Menu > System Preferences > Print & Scan or Printers & Scanners.
- Select your Brother machine in the Printers section.
- Verify which printer driver is used. This can be found next to Kind.
If the AirPrint printer driver is selected, add the CUPS printer driver to your Mac as described below.If you find CUPS printer driver, the CUPS printer driver is installed correctly.
- Select Quit System Preferences from the Apple Menu.
- Select Apple Menu > System Preferences > Print & Scan or Printers & Scanners.
- Click the + button.
- Click the Default icon which is located at the top of the dialog box.
- Select your machine from the Name list.
- Make sure that 'XXXXXXX + CUPS' is selected in the Use list. (Where XXXXXXX is your model name.)
If you cannot find the 'XXXXXXX + CUPS', the CUPS printer driver is not installed.
Download the latest Full Driver & Software Package and install it. The installation instructions are available on the download page.
> Click here to download Full Driver & Software Package in the Downloads section.If Full Driver & Software Package is not available for your models, select CUPS Printer Driver or Printer Driver.
- Click Add.
- The printer is now available in the Printers section.
- Select Quit System Preferences from the Apple Menu.
STEP D(macOS): If the issue still continues...
Check the solution applicable for your case:
(For USB connection)
> Click here to see how to resolve cannot print using my Brother machine on a USB connection.
Icon Global Others Driver Windows 7
(For network connection)
> Click here to see how to resolve cannot print using my Brother machine on a network connection.
