- Drivers Intermec Port Devices Bluetooth
- Drivers Intermec Port Devices Usb
- Drivers Intermec Port Devices Scanner
- Drivers Intermec Port Devices Gigabit
Intermec PD43 and Intermec PD43c printers with IPL and DP printer language are added into Intermec distribution. Ver.: 5.1.10.5692 When updating drivers which have already defined their own stocks, barcode fonts or command fonts, PrnInst application failed with message box 'List index out of bounds'. The intermec scanner uses the same USB Input Device drivers as the keyboard and mouse. This specific brand of computer (Optiplex 390) is new to our environment. It was imaged with a universal image that is used on all of the staff computers. Method 1: Resolves the problem by reinstalling the USB Input Device device driver.
This chapter, through the following sections, describes how to manage and configure the drivers for the Oracle Sensor Edge Server.
2.1 Managing Drivers
Drivers read events. Because a driver object is not executed, the Oracle Sensor Edge Server can only use a driver's functionality if you create an instance of a driver called a device. For more information on creating devices, refer to Section 1.5.1.
The <DriverList> element of edgesever.xml (illustrated in Example 2-1) lists all of the driver that have been uploaded to (and can be used by) the Oracle Sensor Edge Server.
Example 2-1 The <DriverList> Element of edgeserver.xml
2.2 Configuring the Pre-Seeded Drivers
The Oracle Sensor Edge Server provides the following drivers out of the box:
EdgeSimulator (Section 2.2.1)
Version: 10.1.2
Alien (Section 2.2.2)
Model: 9RE-001
SDK Version: Alien SDK Version 2.1.0
Intermec (Section 2.2.3)
Models: Penn Reader, Delaware Reader, PCMCIA Reader
SDK Version: COM API Version 2.0
Patlite (Section 2.2.4)
Model: New PHE-3FB PC-Controlled Light
Protocol: PHE-3FB System Control Protocol
2.2.1 Configuring the EdgeSimulator
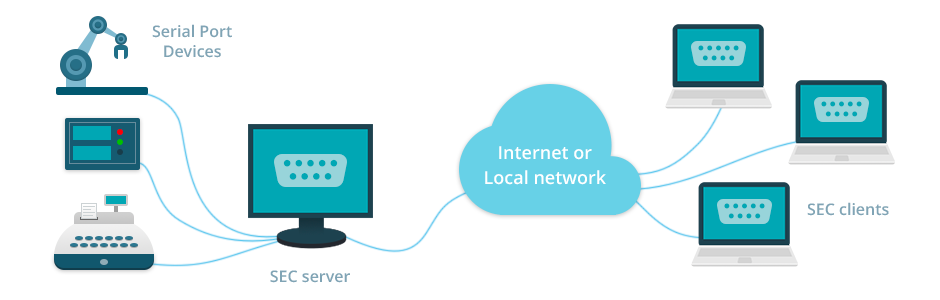
The EdgeSimulator (the Edge Simulator Driver) generates events to simulate a real device. In general, you use the EdgeSimulator to test configurations and deployment designs; however, you can also use it for internal functional testing to see how events are processed throughout the system. The EdgeSimulator acts the same as any driver, except that instead of connecting to a physical device to read events, it takes parameters from an input file (such as Example 2-5) as instructions on when to generate fake events. This begins as soon as the device starts (which, in turn, starts when the Oracle Sensor Edge Server starts).
2.2.1.1 Defining the Parameters of the EdgeSimulator
To configure the EdgeSimulator, define the <Parameter> tag of the <Driver> element by entering the name of the input file, which is an XML file describing the configuration for the EdgeSimulator. In Example 2-2, the defaultValue attribute for this file in the <Parameter> tag is ....edgeconfigSimulation.xml.
The file resides at:
ORACLE_HOME/edge/config
Example 2-2 The Driver Definition for the EdgeSimulator in edgeserver.xml
The input file tells the simulator how to generate the fake events using the following instructions:
<EventList>The
<EventList>element defines a loop. This element is also the main block that groups all of the other instructions together.<EventList>has one attribute,repeat, which must be present to control looping. The value forrepeatmust be a decimal number from 0 toLONG_MAX. To generate events only once, set therepeatattribute to 1. Settingrepeatto n results in all instructions loopingntimes. Settingrepeatto 0 disables the block and causes the parser to skip it.Example 2-3 illustrates the syntax for generating two events, pausing, generating two more events, and then looping 20 times:
You can include any number of instructions inside the
<EventList>element. The order in which they are defined is the order in which they are executed.<EventInterval>The
EventIntervalelement instructs the Simulator to pause for a certain period of time before proceeding. This is usually used to throttle the data rate. A decimal number defines the time period, in milliseconds, to wait for before executing the next instruction. Example 2-4 illustrates instructions for the Simulator to wait for half a second between each event and three seconds between loops:Example 2-4 EventInterval
<Event>The
<Event>element tells the Simulator to send an event. The child elements (described in Table 2–1) control the event's fields.Table 2-1 Event Elements for the Simulator
Event Field Value <type>The number value that corresponds to the type of event. Table 1-1 describes the values of the <type>field. The Oracle Application Server Wireless Developer's Guide describes the values for the<type>field in further detail.<subtype>The number value for the subtype. For example, the subtype value in Example 2-5 corresponds with a General Instruction Event, which is an event sent by application or a device to tell a specific device to perform an operation. In Example 2-5, the value of 1 turns on the device. Refer to the Oracle Application Server Wireless Developer's Guide for more information on Instruction Events. <id>The text value of this field identifies a tag (that is, a read or target) to an event instruction. In Example 2-5, one of the <id>values for a tag is 03ffff045679.<data>The tag data. This is an optional field <deviceName>The name of the device or application that generates the event. The <deviceName>enables the Simulator to appear as if it is another device when generating events.Example 2-5 illustrates an input file which includes two groups of events: the first one runs only once and the second runs 20 times.
Although the format of the Event type is fixed, you can extend the Event type by mapping its fields to different meanings depending on the type of event.
2.2.1.2 Connecting the Simulator to the Oracle Sensor Edge Server
To connect the Simulator to the Oracle Sensor Edge Server, create a device from the driver by defining the <Name>.
To create a device for the Simulator driver:
Locate the
<DeviceGroup>to which to add the Simulator device. If needed, add a new<DeviceGroup>element. For more information on the children of the<DeviceGroup>, refer to Section 1.2.4.Add a new
<Device>section for the Simulator. (You can copy a<Device>section from an existing device to use as a template.Set the name of the device within the
<Name>tag.Set the element definition in the
<DriverName>tag toEdge Simulator Driver.Within the
<Extension>element, set the value of thereferenceattribute to that of the Edge Simulator Driver.Within the
<ParameterInsts>element, set the location of the simulator's input XML file.Save
edgeserver.xmland restart the Oracle Sensor Edge Server to instantiate the device.
2.2.2 Configuring the AlienDevice Driver
The AlienDevice driver, which is defined within the <DriverList> element of edgeserver.xml (Example 2-6) supports all of the Alien Technology RFID readers. The ALR series of readers has been tested for this release of the Oracle Sensor Edge Server. For more information on the ALR series, refer to:
Configuring the AlienDevice driver includes:
Finding the IP Address of the Alien RFID reader using the discoverer included in the RFID Gateway demo software provided by Alien Technology (Section 2.2.2.1).
Connecting the Alien RFID reader to a Web browser (Section 2.2.2.2).
Connecting the Alien RFID reader to the Oracle Edge Server by creating a device using the AlienDevice driver (Section 2.2.2.3).
2.2.2.1 Finding the IP Address of the Alien RFID Reader
Drivers Intermec Port Devices Bluetooth
By default, the Alien RFID reader uses DHCP (Dynamic Host Configuration Protocol) to get its IP address upon connection to the network. To discover the IP address without a DCHP server, use the RFID Gateway Demo software as follows:
Install the RFID Gateway Demo software.
Run the
setup.exe(on the Alien Technology CD).Select Install RFID Gateway Demo Software and follow the installation instructions. A folder called Alien RFID Gateway appears in the Programs folder of the Start menu.
When the RFID Gateway Demo Software is installed, use it to discover the IP address as follows:
Start the Alien RFID software by selecting
Alien RFID Gateway(located in the Alien RFID Gateway folder of the Start menu). Upon startup, the Alien RFID Gateway software scans the serial ports of the computer and the network and displays a list of the Alien RFID readers and their IP addresses in the window that appears. For example, a reader might be listed as Alien RFID Reader@144.25.171.209.Get the IP address of the Alien RFID Reader from the list. Using this address, you can configure the Alien RFID reader to the Web browser.
2.2.2.2 Connecting the Alien RFID Reader to a Web Browser
Because the Alien reader has a built-in Web Server, you can connect it to a Web browser by pointing the browser to the IP address of the Alien device, such as http://144.25.171.209. When prompted, enter a user name and password. Because the default settings should be correct, you can then create a device from the RFID reader, which is an instance of the device. For more information on creating devices, see Section 1.5.
2.2.2.3 Creating a Device for the Alien RFID Reader
To connect the Alien RFID reader to the Oracle Sensor Edge Server, you must create a device (that is, an instance of) the Alien RFID reader.
To create a device for the Alien RFID reader:
Locate the
<DeviceGroup>to which to add the Alien RFID reader's device. If needed, add a new<DeviceGroup>element. For more information on the children of the<DeviceGroup>, refer to Section 1.2.4.Add a new
<Device>section for the Alien Device. (You can copy a<Device>section from an existing device to use as a template.Set the name of the device within the
<Name>tag.Enter
AlienDeviceas the element content for the<DriverName>tag.Within the
<Extension>element, set the value of thereferenceattribute to that of the AlienDevice driver.Within the
<ParameterInsts>element, create the following<ParameterInst>elements as described in Section 1.2.4.1. Table 2-0 describes the element content for the<ParameterInst>elements for an Alien Reader device.Table 2-2 <ParameterInst> Elements for the Alien Reader Device
<Name> <ParameterMetaData> <Value> IP AddressEnter the reference number for the extension reference that points to <Parameter>tag containing the IPAddress attribute.Enter the hostname or IP address of the machine running the Device Controller as its element content. If the machine runs on the same machine as the Oracle Sensor Edge Server, enter 127.0.0.1 PortNoEnter the reference number for the extension reference that points to <Parameter>tag containing the Portno attribute.Enter the port number used to communicate with the device (23 is the default). UsernameEnter the reference number for the extension reference that points to <Parameter>tag containing the Username attribute.Enter the access user of the Alien RFID reader. PasswordEnter the reference number for the extension reference that points to <Parameter>tag containing thepasswordattribute.Enter the password for the Alien RFID reader AntennaSeqIDListEnter the reference number for the extension reference that points to <Parameter>tag containing theAntennaSeqIDListattributeEnter a list of identifiers to identify each antenna. AntennaMappedDeviceNameListEnter the reference number for the extension reference that points to <Parameter>tag containing theAntennaMappedDeviceNameListattributeEnter a list of mapped device names associated with each antenna. Save
edgeserver.xmland restart the Oracle Sensor Edge Server to instantiate the device.
2.2.3 Configuring the IntermecDevice Driver
The IntermecDevice driver, which is defined within the <DriverList> element of edgeserver.xml (Example 2-7), supports all of the RFID readers manufactured by Intermec, including the OEM Reader (Microwave, UHF), the PC Reader (PCMCIA), and the Fixed Reader (Serial or Ethernet). Other Intermec readers that support the Intellitag IDK also work with the IntermecDevice driver. For more information, refer to

Example 2-7 The Driver Definition for the IntermecDevice Driver in edgeserver.xml
Requirements
The IntermecDevice requires the following components, which are bundled and shipped with the Intermec driver:
IntelliTag IDK
The IntelliTag IDK (the IDK) is a set of Intermec-supported software libraries and tools. This library, which is the only supported method of communicating with Intermec devices, is supported only on the Windows 32 platform (that is, Windows 2000 and Windows XP). The IntelligTag IDK is available at the Oracle Technology Network (
http://www.oracle.com/technology/)Oracle Sensor Edge Server Device Controller
The Oracle Sensor Edge Server Device Controller (the Device Controller) communicates with the local IDK API and exposes a network protocol that enables the Oracle Sensor Edge Server to communicate with the IDK.
IntermecDevice Driver
The IntermecDevice driver is the counterpart to the Device Controller, as it communicates with the Device Controller to drive the underlying devices.
The Oracle Sensor Edge Server can run on the same server as the Device Controller and the IDK, or on a separate server. Because the Intermec hardware exposes a Windows 32- based API, you must run the Oracle Sensor Edge Server on a Windows box or dedicate another Windows machine to only the Device Controller and the IDK.
Configuration Steps
Configuring the IntermecDevice driver involves the following tasks:
Installing the IDK (Section 2.2.3.1).
Registering Serial and PCMCIA readers (Section 2.2.3.2).
Configuring the Intermec readers (Section 2.2.3.3).
Using the Intermec tools to test the Intermec readers (Section 2.2.3.4).
Installing the Device Controller (Section 2.2.3.5).
Starting the Device Controller for the Intermec reader (Section 2.2.3.6).
Creating a device using the IntermecDevice driver to enable communication between the Oracle Sensor Edge Server and the Device Controller for the Intermec reader (Section 2.2.3.7).
2.2.3.1 Installing the IntelliTag IDK
To install the IDK and tools:
Connect the RFID reader to either a serial port, the PCMCIA slot of a PC, or a network segment. Connect a serial reader with a null modem (2/3 swap) cable. For more information, refer to the Intermec documentation.
Extract the content of the compressed file to a temporary directory, such as (
c:temp):ORACLE_HOMEedgelibIDK_Beta_4.0.1.tgz. (You can also download the latest version of the IDK from Intermec's Web site)Install the IDK by running the install at
C:tempsetup.exe.At the installer's first page, select Next.
In the Agreements page, read the license agreement and select Yes or No. Selecting No prevents you from proceeding.
On the next page, enter your name, the company name, and then select Anyone who uses this computer. Click Next.
Select a directory for the IDK. Use the default, if possible.
Select Typical for the setup type and then click Next.
Click Next to install the IDK and programs to the PC.
2.2.3.2 Registering the Serial and PCMCIA Readers
You must register devices for the Serial and PCMCIA readers. The following steps to register these devices to do not apply to Ethernet readers.
To register devices:
From the Start menu, select Intellitag IDK and then Device Registry Application.
Select the Register Readers tab. Be sure that the reader is connected.
Select an existing reader from the Select Reader drop-down list or enter the name of a new reader in the New Reader Name field and then click Register New Reader.
In the Port Name field, enter the name of the port that you use to connect to the reader.
Accept the default settings (unless you have changed the device).
2.2.3.3 Configuring Readers
Once you register a reader, you next configure it by editing the rfconfig.ini file. Open the rfconfig.ini file from the Start menu, select IntelliTag IDK and then rfconfig.ini. The file, which opens in Notepad is formatted as a standard Windows INI file. Each section of the file represents a new reader configuration, as illustrated by the [Reader_One] section in Example 2-8.
Although you can rename [Reader One] to any name, note this name for future reference. Modify (or verify) the following settings for the rfconfig.ini file:
IT500_PORT_TYPEThis parameter tells the API the type of connection to use, such as TCPIP for a network reader or serial or PCMCIA reader.
IT500_PORT_NAMEIf it is a serial or PCMCIA reader, this parameter sets the name of the reader that you registered (see Section 2.2.3.2). For network readers, this is the hostname or IP address of the reader.
IT500_PORT_NUMBERThis parameter specifies the TCP/IP port used to connect to the reader. The default setting is 6543. This parameter should only be defined for a network reader.
IT500_ANTENNASThis is a mask for the antennae that are active and connected to the reader. The first digit corresponds to the first antenna. For example, if you have Antennas 1 and 3 connected to the reader and Antenna 1 is the first antenna, then set the parameter to
IT500_ANTENNAS=1 0 3 0 0 0 0 0. For four antennae connected consecutively, set this parameter toT500_ANTENNAS=1 2 3 4 0 0 0 0.Save the Notepad file and then close it after you complete the configuration.
2.2.3.4 Testing the Readers
To test the reader using Intermec tools:
Drivers Intermec Port Devices Usb
From the Programs folder of the Start menu, click Intellitag IDK and then RF Tag Map.
Click Select to select a reader configuration. A dialog box appears listing the configurations defined in the
rfconfig.inifile.Select a reader configuration and then click Select. The Open button is activated.
Click the Open button to connect to the device
If then reader is connected properly, then the buttons in the Tag Map section are enabled.
Click Start to start the reader.
Wave the sample tags in front of the antenna. The tag ID and payload should be read and appear on the screen.
2.2.3.5 Installing the Oracle Sensor Edge Server Device Controller
Install the Device Controller by extracting the ORACLE_HOMEedgecontrollerdeviceController.zip file into the C: directory. This extracts the Device Controller files into the C:controller directory.
2.2.3.6 Starting the Oracle Sensor Edge Server Device Controller
To start the device controller:
Start a command-line console (
cmd.exe)Navigate to the
C:deviceControllerdirectory and then run the following command:startIntermec.bat <ReaderName> <Port>where
<ReaderName>is the is the configuration name of the reader in the rfconfig.ini file and<Port>is the port on which the IntermecDevice driver listens so that it can communicate with this Device Controller.For example, to start the Device Controller for the reader called Penn_A at port 6666, run the following command:
startIntermec.bat Penn_A 6666After the Device Controller for the reader starts, create a device from the IntermecDevice driver that enables the Oracle Sensor Edge Server to communicate to the reader through this Device Controller.
2.2.3.7 Configuring the Oracle Sensor Edge Server to Communication with the Device
Drivers Intermec Port Devices Scanner
You must create a device, an instance of the IntermecDriver driver, to enable the Oracle Sensor Edge Server to communicate with the Device Controller by editing the <DeviceGroups> element of edgeserver.xml (Example 2-9).
Example 2-9 The Device Configuration for the IntermecDevice Driver
To create a device:
Locate the
<DeviceGroup>to which to add the device for the IntermecDevice reader. If needed, add a new<DeviceGroup>element. For more information on the children of the<DeviceGroup>, refer to .Add a new
<Device>section for the Intermec Device. (You can copy a<Device>section from an existing device to use as a template.Set the name of the device within the
<Name>tag.Enter
IntermecDeviceas the element content for the <DriverName> tag.Within the
<Extension>element, set the value of thereferenceattribute to that of the IntermecDevice driver.Within the <
ParameterInsts>element, create the following<ParameterInst>elements as described in Section 1.2.4.1. Table 2-3 describes the element content for the<ParameterInst>elements for the device.Table 2-3 <ParameterInst> Elements for the Intermec Device Driver
<Name> <ParameterMetaData> <Value> IP AddressEnter the reference number for the extension reference that points to <Parameter>tag containing the IPAddress attributeEnter the hostname or IP address of the machine running the Device Controller as its element content. If the machine runs on the same machine as the Oracle Sensor Edge Server, enter 127.0.0.1. PortNoEnter the reference number for the extension reference that points to <Parameter>tag containing thePortnoattribute.Enter the port number used to start the Device Controller (6666 is the default). AntennaSeqIDListEnter the reference number for the extension reference that points to <Parameter>tag containing theAntennaSeqIDListattribute.Enter a list of identifiers to identify each antenna. AntennaMappedDeviceNameListEnter the reference number for the extension reference that points to <Parameter>tag containing theAntennaMappedDeviceNameListattribute.Enter a list of mapped device names associated with each antenna. Save
edgeserver.xmland restart the Oracle Sensor Edge Server to instantiate the device. For more information on starting and stopping the Oracle Sensor Edge Server, refer to Section 1.3.
2.2.4 Configuring the Patlite Driver
Unlike the RFID readers or other sensors, the Patlite series of lightstacks and trees do not generate events, but instead act as indicator lights and signals. Sending events to Patlite lightstacks and trees turns on lights or causes them to blink for certain intervals.
Configuring the Patlite driver involves the following tasks:
Installing the Patlite hardware (Section 2.2.4.1).
Configuring the Device Controller for the Patlite device (Section 2.2.4.2).
Starting the Device Controller for the Patlite device (Section 2.2.4.3).
Configuring the Oracle Sensor Edge Server to communicate with the Device Controller for the Patlite device by creating a device instance (Section 2.2.4.4).
Supported Patlite Devices
Patlite's products include those that support both Serial and Ethernet connection. The current version of the Patlite driver in this release supports the Serial connection only.
Drivers Intermec Port Devices Gigabit
2.2.4.1 Installing the Patlite Hardware
To connect the Patlite device, you must have the following hardware:
A free RS232C communication port
A Female/Female, nine-pin RS232 cable with a straight-through pin type (such as a modem cable).
To set up the hardware:
Connect the lightstack to a power supply.
Connect one end of the serial cable to the lightstack.
Connect the other end of the serial cable to the serial port.
2.2.4.2 Configuring the Oracle Edge Server Device Controller for the Patlite Device
After you install the Device Controller (as described in Section 2.2.3.5), edit the deviceController/config/dcconfig.xml file as follows:
Change the
comNameparameter to the com port that you are using.If the default port is currently in use on the local machine, change the value for
lcPortto an available TCP/IP port number.In Example 2-10, the
dcconfig.xmlfile usesCOM3as the value forcomNameand the default port of7878for thelcPortparameter.Example 2-10 Configuring the Com Port in dcconfig.xml
Note: The Intermec and Lightstack Device Controllers are available for download from Oracle Technology Network (http://www.oracle.com/technology/) |
2.2.4.3 Starting the Device Controller for the Patlite Device
To start the device controller:
Navigate to
deviceController/deploy/win.Run
startLight.bat. A message similar to Example 2-10 appears.
After the Device Controller starts, you can enable communication between the Oracle Sensor Edge Server and the Device Controller for the Patlite device by creating a device from the Patlite Device driver.
2.2.4.4 Configuring the Oracle Sensor Edge Server to Communicate with the Device Controller
You must create a device, an instance of the Patlite Device driver, to enable the Oracle Sensor Edge Server to communicate with the Device Controller.
To create a device:
Locate the
<DeviceGroup>to which to add the device for the Patlite driver. If needed, add a new<DeviceGroup>element. For more information on the children of the<DeviceGroup>, refer to Section 1.2.4.Add a new
<Device>section for the Patlite device. (You can copy a<Device>section from an existing device to use as a template.Set the name of the device within the
<Name>tag.Enter
PatliteDriveras the element content for the <DriverName> tag.Within the
<Extension>element, set the value of thereferenceattribute to that of the Patlite driver.Within the
<ParameterInsts>element, create the following<ParameterInst>elements as described in Section 1.2.4. Table 2-4 describes the element content for the<ParameterInst>elements for the device.Table 2-4 <ParameterInst> Elements for the Patlite Device
<Name> <ParameterMetaData> <Value> IP AddressEnter the reference number for the extension reference that points to <Parameter>tag containing theIPAddressattribute.Enter the hostname or IP address of the machine running the Device Controller as its element content. PortNoEnter the reference number for the extension reference that points to <Parameter>tag containing thePortnoattribute.Enter the port number set in the dcconfig.ini file (7878 is the default) Save
edgeserver.xmland restart the Oracle Sensor Edge Server to instantiate the device. For more information on starting and stopping the Oracle Sensor Edge Server, refer to Section 1.3.
